
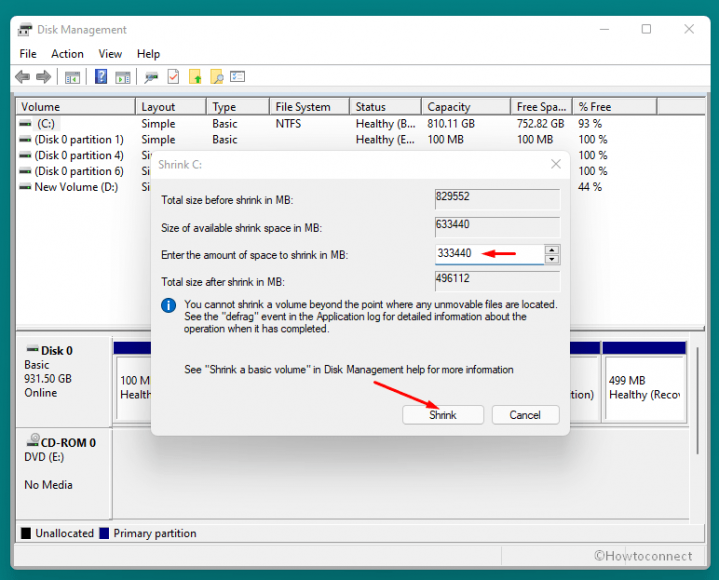
In Disk Management, right-click the existing volume you want an additional partition ④, then select ⑤.
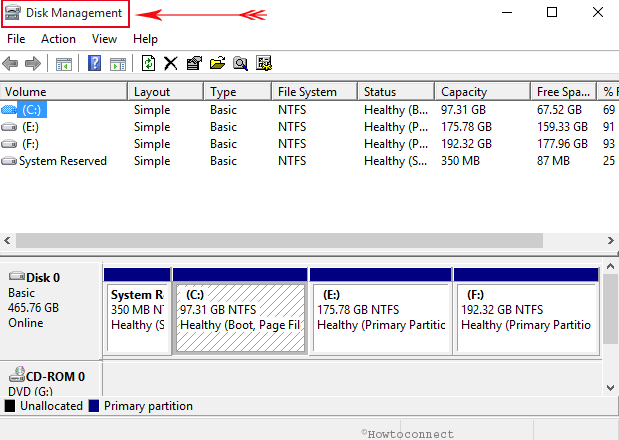
We recommend that you should back up data before shrinking the partition. Note: If the existing partition contains data, to shrink the partition might destroy the data. If you discover that you need an additional partition but do not have additional disks, you can refer to the following steps to create it. Shrink Volume allows you to create a new disk space from the existing disk and it will be an unallocated region. If there is the remaining space, it will still be the unallocated region, and then the unallocated region that can be created as another partition. You can find the new volume that has been created in Disk Management ⑭.The new simple volume creation is completed, confirm the following settings you set up, and then select ⑬.To format the volume with the default settings, you also can customize the volume label ⑪, and then select ⑫.Select a drive letter or accept the default drive letter to identify the new partition ⑨, then select ⑩.If the size of the volume you create does not reach the maximum default size, the remaining space will still be the unallocated region. Enter the size of the volume you want to create or accept the maximum default size ⑦, then select ⑧.



 0 kommentar(er)
0 kommentar(er)
